テキストエディタを用意しよう
Pythonに限らずに、プログラムを書くにはテキストエディタが必須です。プログラムを書くことに特化したテキストエディタには、間違った箇所を指摘してくれたり、入力補完機能のあるものが多数あります。
PCに標準搭載されているエディタを使うよりも格段と作業効率が上がるので、ぜひ高機能なテキストエディタを使うことをオススメします。
Atomのインストール(Windows編)
ここでは、「Atom」を例にとってインストールを実行してみます。
ファイルのダウンロード
Atomのページを表示し、「Download」をクリックします。
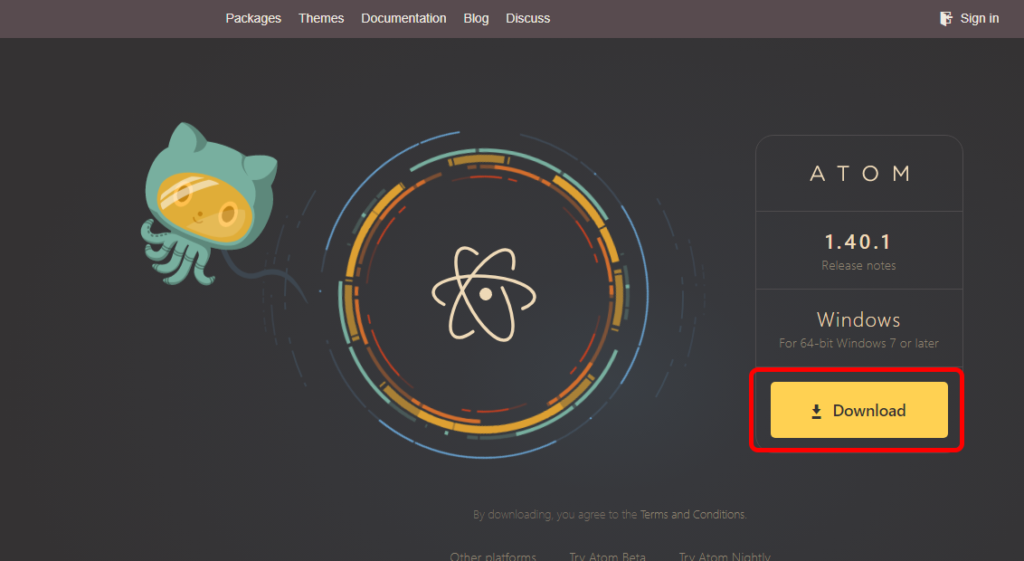
ダウンロードしたファイルのインストール
[1]ダウンロードしたファイルを実行します。
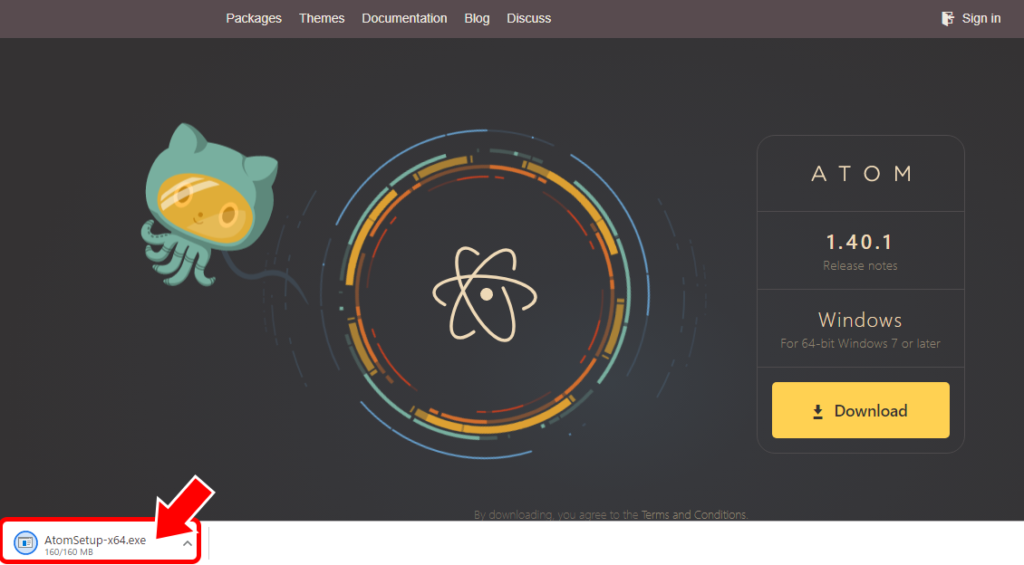
[2]自動的にインストールが開始されるので、終わるのを待ちます。
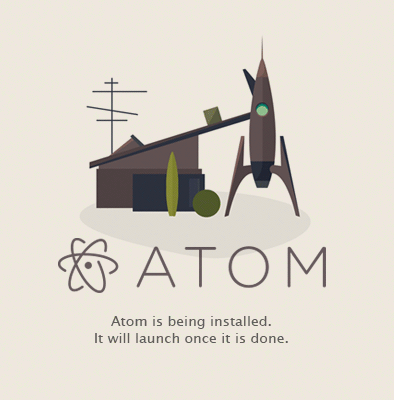
[3]インストールが完了すると自動的にAtomが起動します。
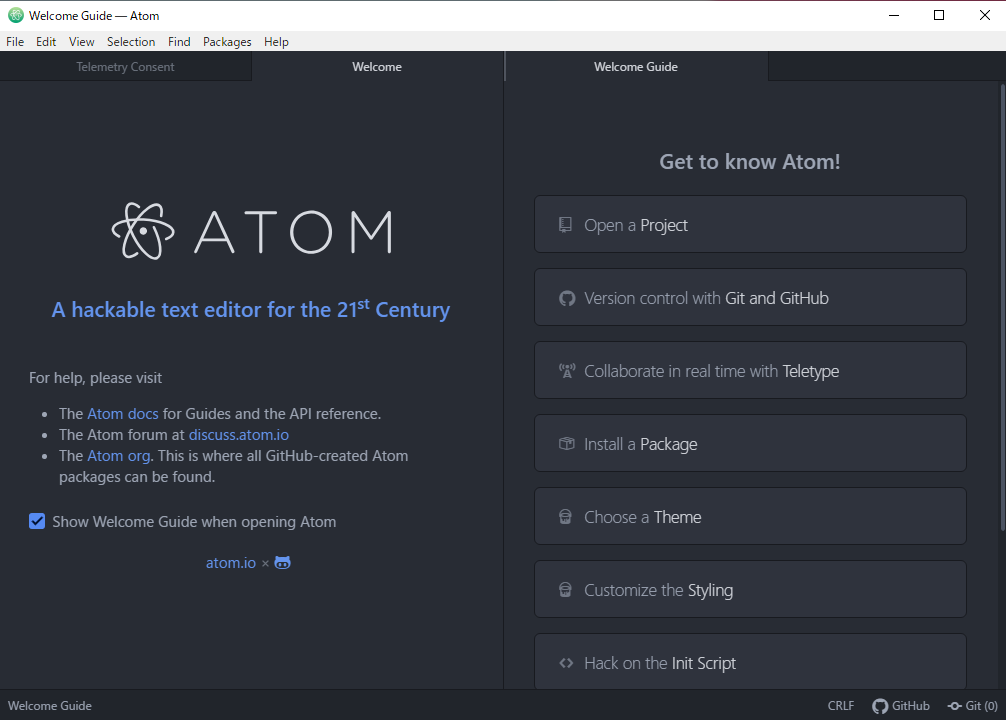
Atomの日本語化
[1]Install Packageをクリックし、現れたOpen Installerをクリックします。
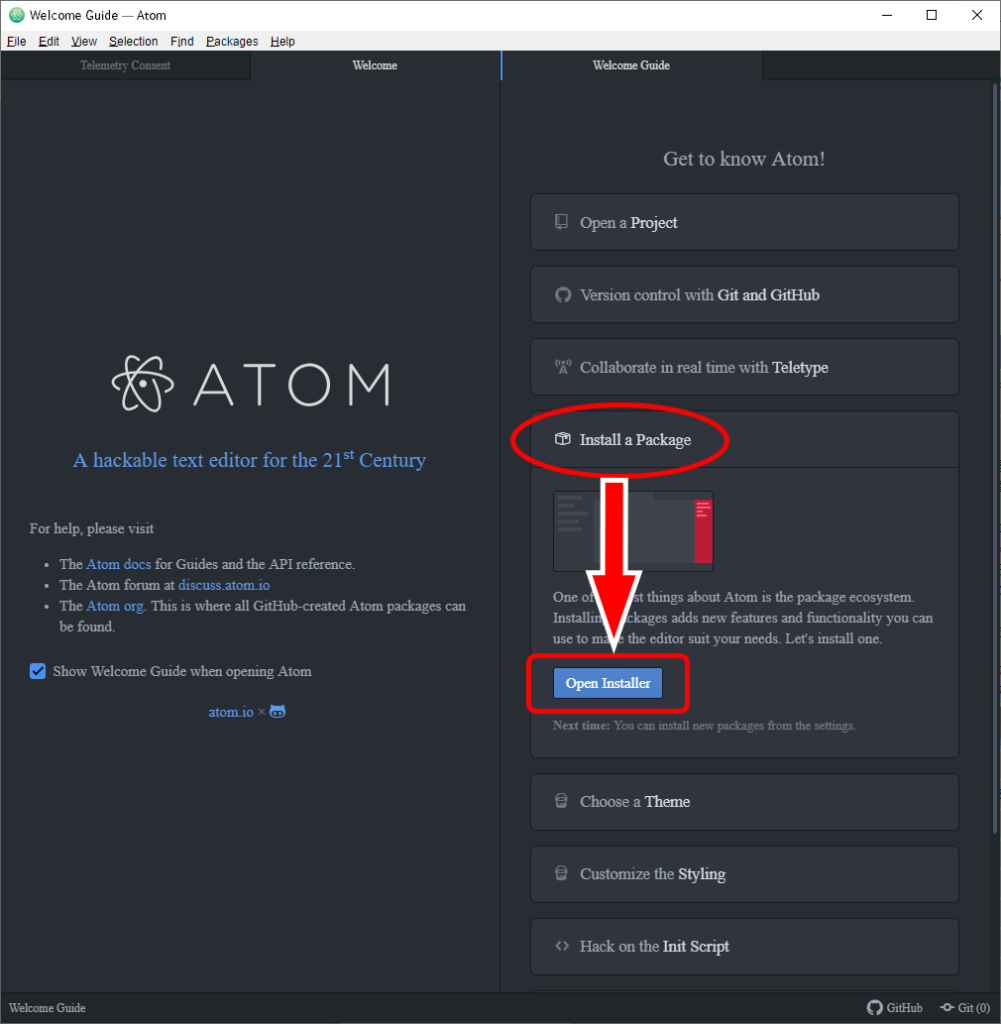
[2]「Japanese-menu」と入力し、Installをクリックします。
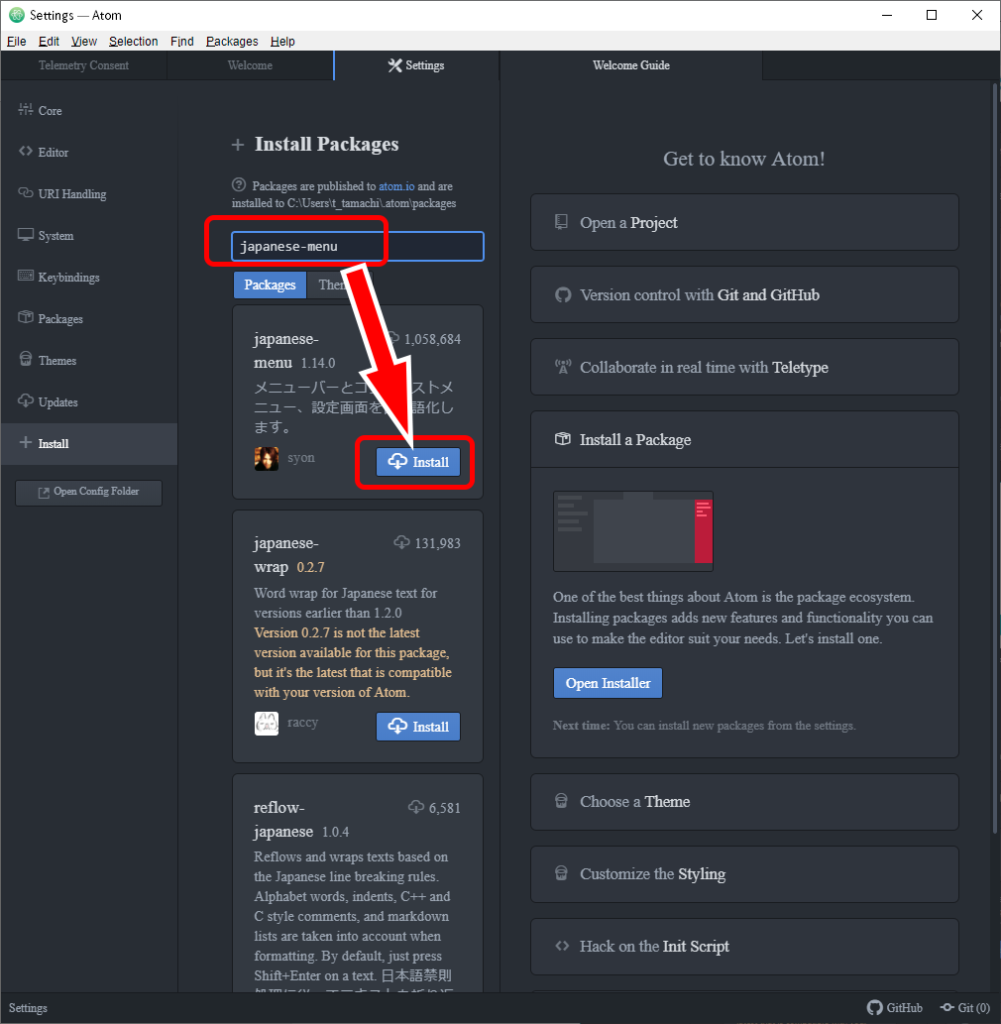
[3]パッケージのインストールが完了すれば、画面が日本語化されます。
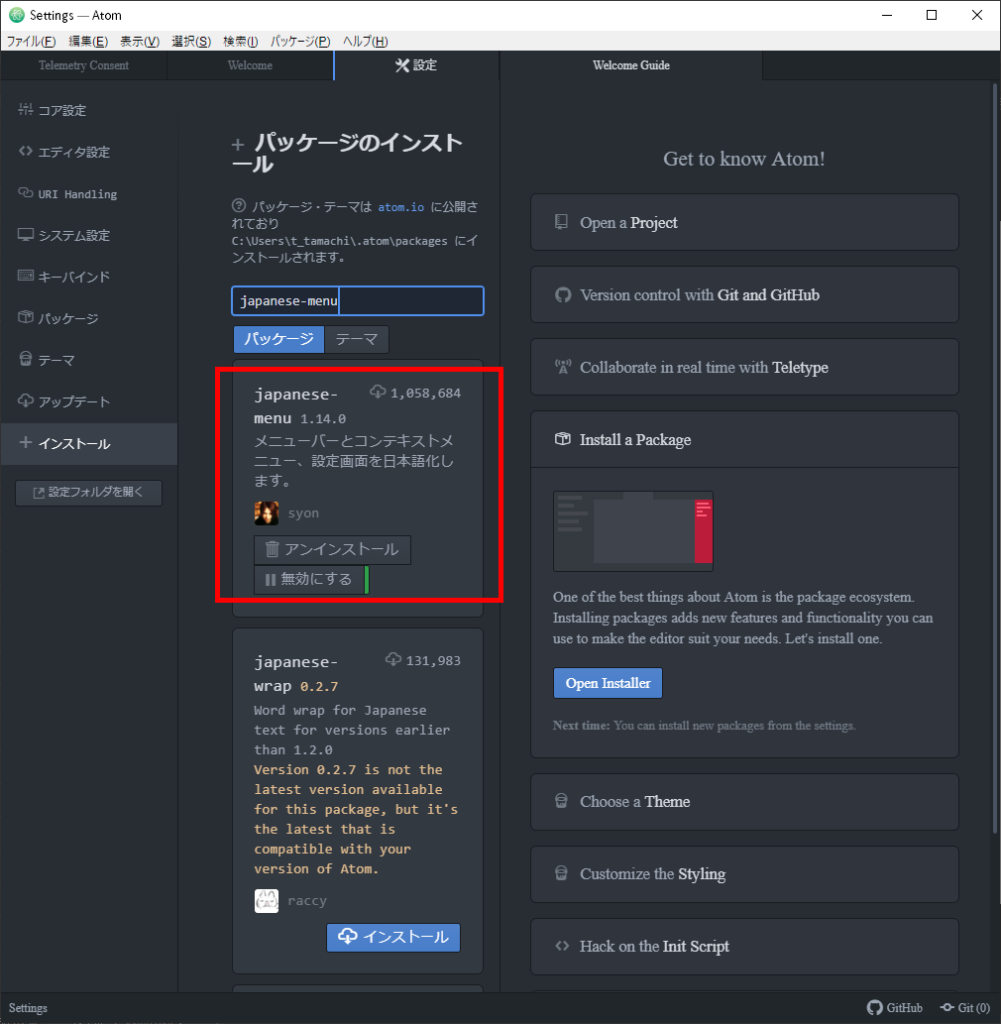
Atomのオススメのパッケージ
「パッケージ」はAtomの機能を強化するプログラムです。Atomを使ってPythonのプログラムの作成をするときにオススメのものは次の3つです。
- autocomplete-python…プログラムの内容を自動的に補完します。
- linter-python…プログラムの間違いを指摘します。
- minimap…プログラム全体のプレビューを表示します。
以上で、テキストエディタの準備は完了です。続いてローカルパソコン上に、Pythonをインストールする方法について解説します。
Pythonのインストール(Windows編)
[1]Pythonのダウンロードページを表示し、「Download」ボタンをクリックします。
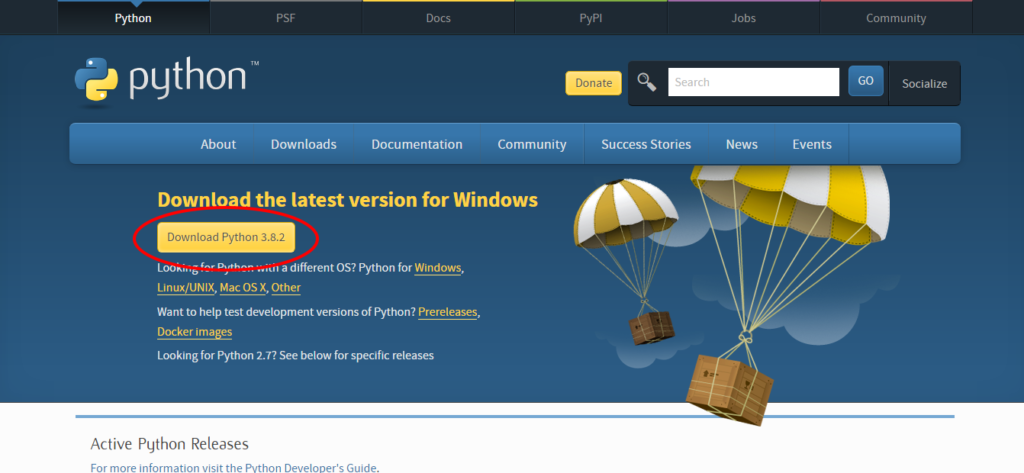
[2]ダウンロードされたファイルを実行します。
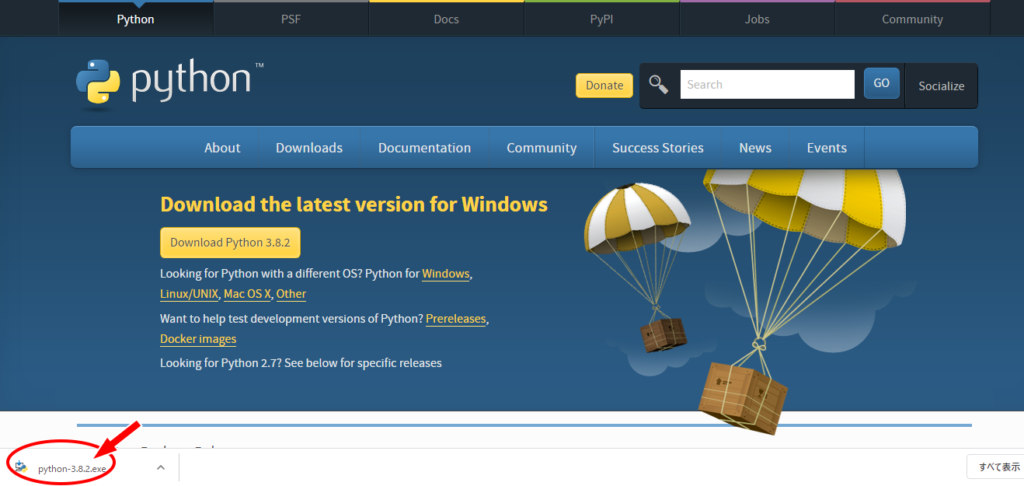
[3]「Add Python 3.8 to PATH」にチェックを入れて、「Install Now」をクリックする。
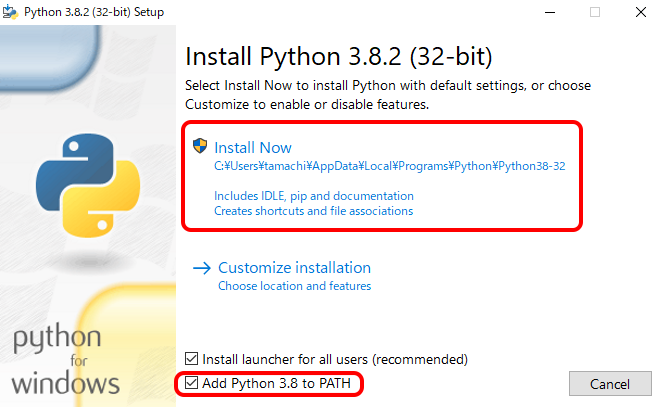
[4]インストールが開始されます。
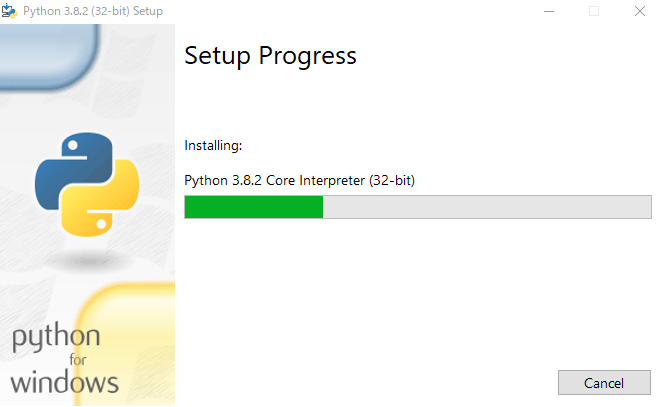
[5]インストールが完了したら、「Close」をクリックします。
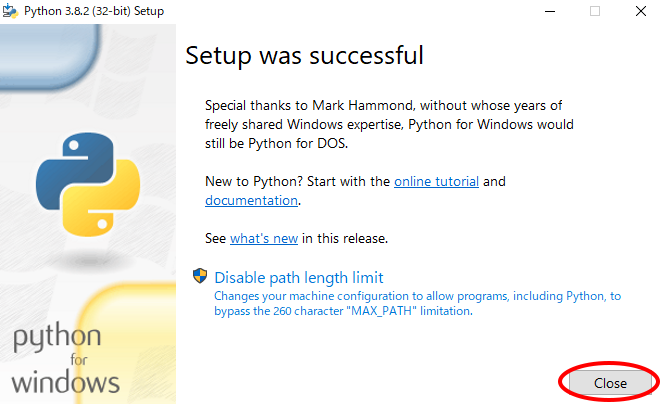
「Add Python 3.8 to PATH」とは?
インストールする際の注意点としては、「Add Python 3.8 to PATH」にチェックするのを忘れないようにしましょう。これによって、コマンドプロンプト上で「Python」と入力するだけで、Pythonを起動できるようになります。
このチェックを行わなかった場合には、別途PATHの設定が必要となります。つまり、このチェックがコマンドプロンプトからPythonを呼び出すためのPATHの設定を自動的にやってくれるのです。
以上で、Pythonの設定は完了です。次回はコマンドプロンプトを使った対話モードでの実行についてみていきます。


